June 6, 2020 / Nirav Shah
Install PLEX Media Server on AWS LightSail.
PLEX is an open-source free media server, so in this blog, we will explain to you how to install a Plex media server on Amazon lightsail.
If you want to more detail about the plex media server please visit the below link.
So first log in to AWS console and Go to Amazon LightSail official page and signup for it, so we already know The basic plan which $3.5 comes with one-month free usage.
Now click on the Create instance button.
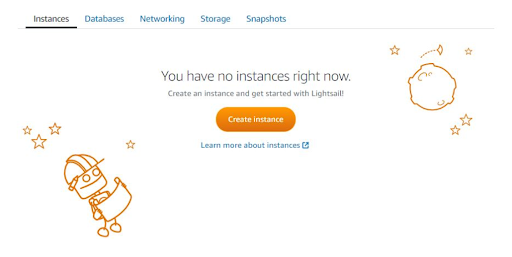
Select OS image for Instance to install Plex.
Select the Ubuntu 18.04 platform, select it as an OS to install on the Lightsail instance.
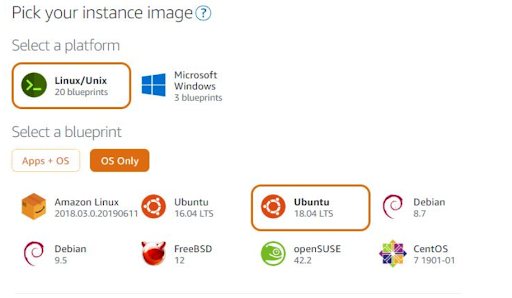
Choose the Amazon Lightsail plan/price.
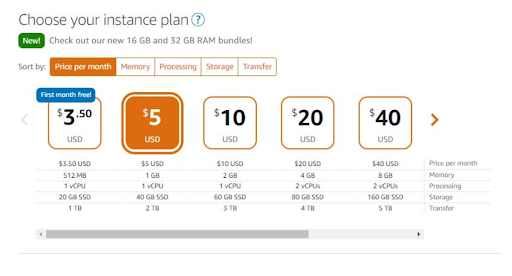
Create Instance.
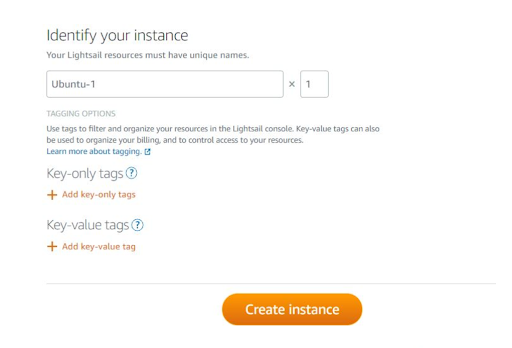
Connect to Lightsail instance via SSH.
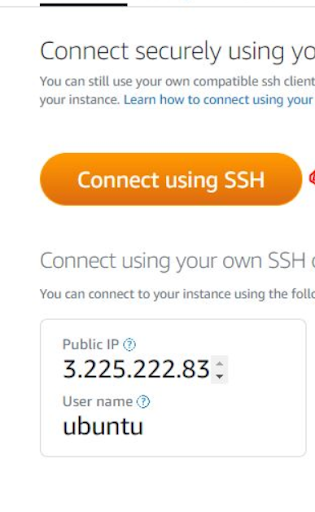
Update the System.
sudo apt update sudo apt upgrade sudo reboot
Download Plex on Amazon Lightsail’s Ubuntu.
So now you have To download, so go to the Plex Media Server download page. Here is the link.
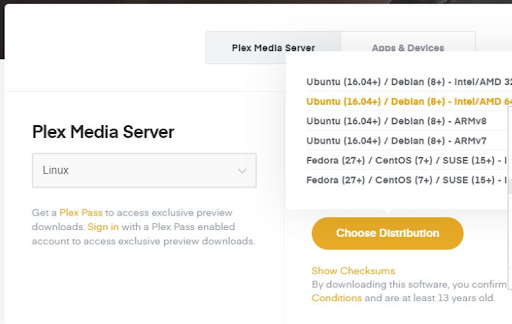
Come back to LightSail Ubuntu SSH Command window and type wget and paste the link. For example.
$wget https://downloads.plex.tv/plex-media-server-new/1.16.3.1402-22929c8a2/debian/plexmediaserver_1.16.3.1402-22929c8a2_amd64.deb
And press enter.
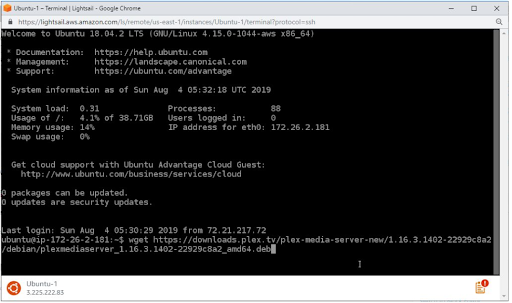
Install Plex media server DEB file Lightsail.
sudo dpkgs -i sudo dpkg -i plexmediaserver_1.16.3.1402-22929c8a2_amd64.deb
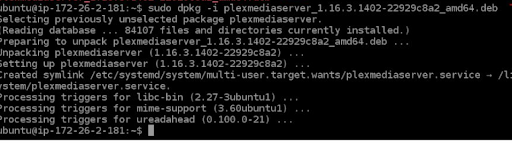
Now time to Enable Plex Media service to start with boot.
Now, we have Plex on our Ubuntu 18.04 server installed on Amazon Lightsail.
sudo systemctl start plexmediaserver sudo systemctl enable plexmediaserver
Check the status by the following command,
sudo systemctl status plexmediaserver
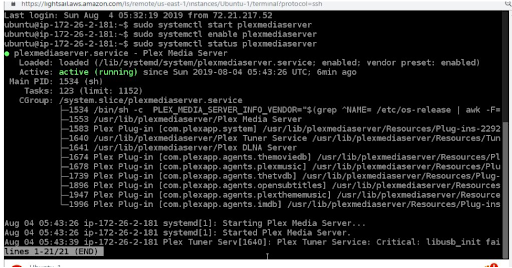
Note: To access the plex media server we have to whitelist port number 32400 in the firewall section.
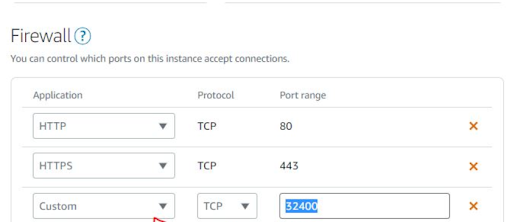
In the same, way we have to open also below port numbers.
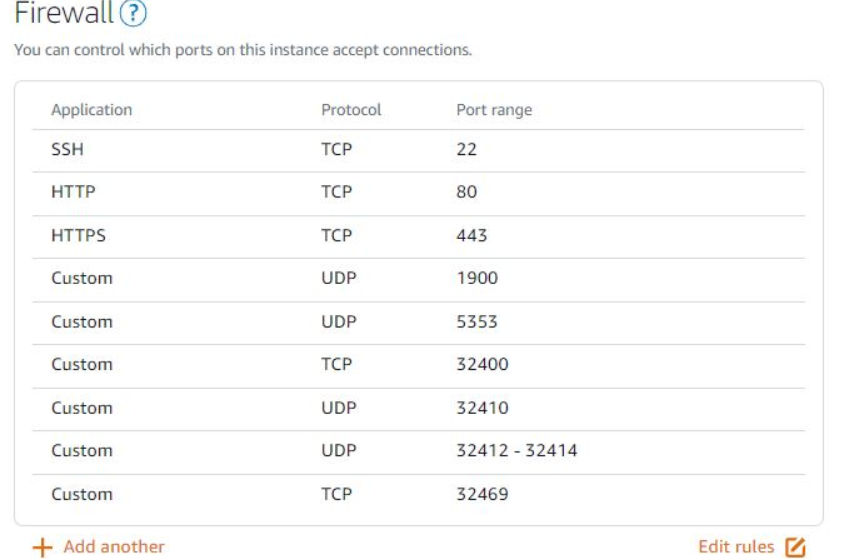
Now time to Access Plex in the browser.
Open your web browser and type the public IP address of your Amazon Lightsail with port number 32400.
Suppose, our IP address is 3.224.211.80.
So, it will be like this: http://3.224.211.80:32400
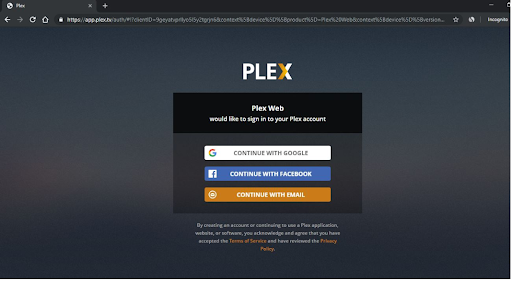
So finally our plex media is successfully implemented on Amazon lightsail, just want to remind you that you have to open port number 32400 so that plex will be shown in your browser.

As a Director of Eternal Web Private Ltd an AWS consulting partner company, Nirav is responsible for its operations. AWS, cloud-computing and digital transformation are some of his favorite topics to talk about. His key focus is to help enterprises adopt technology, to solve their business problem with the right cloud solutions.
Have queries about your project idea or concept? Please drop in your project details to discuss with our AWS Global Cloud Infrastructure service specialists and consultants.