July 16, 2019 / Nirav Shah
Host your first wordpress website free for the first 12 months on AWS EC2
EXTRACT We are going to share the steps that should be performed to host your first wordpress website on AWS which will be free of charge* for the first 12 months.
WordPress is one of the many popular Open Source Platform which will help you host your content which can widely range from blogs on anything to your enterprises main-page. It is probably an easy and power packed Blogging and Website Content Management System(CMS). It is so famous that it powers a percentage of 26.4% of the Internet as well as the most used CMS as it has almost 59% market share in CMS usage as well as interestingly, on a daily basis almost 500 sites are created on WordPress.
Amazon Web Services(AWS) on the other hand is leading the Cloud Market by providing extremely customizable/tweakable cloud infrastructure as well as to-your-liking custom solutions for your cloud Hosting requirements.
To promote and make more and more people start using AWS Cloud Infrastructure they have an Introductory Plan called AWS Free Tier where they provide majority of services with a specified limit of usage every month for a consecutive 12 months period for newly created accounts. All you have to do is create a New Account and this Plan will be attached to your new account by default.
If you use the resources under their specified free tier limit; voila! No need to pay a single cent for that month and if you plan your resource usage accordingly for the next 11 months; you will be hosting your Content on AWS’s Best-in-the-Cloud-Market Infrastructure for $ 0, we repeat $ 0 for 1 year straight (exclude the domain-name ownership/renewal cost for your website).
We will Guide you through the procedure of launching an Instance in your AWS account to host your wordpress website but, the prerequisite would be for you to have a brand new AWS account which you should be able to create by clicking on the “Create a Free Account” on this page.
Once you are done with all the account creation formalities; hop back over here and follow the Steps which we instruct :-
1. Launch EC2 instance from AWS Console
2. Install Apache,MysqL,PHP on AWS EC2
3. Download and Configure WordPress for free on EC2
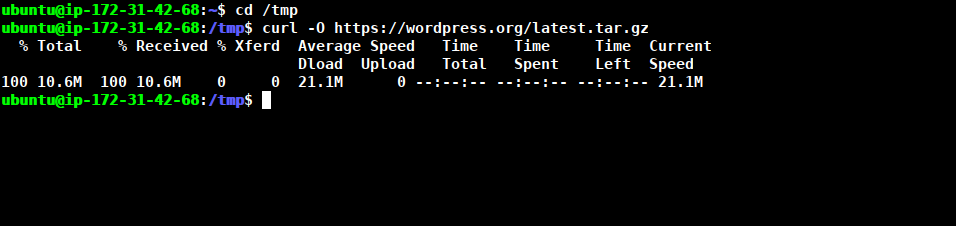
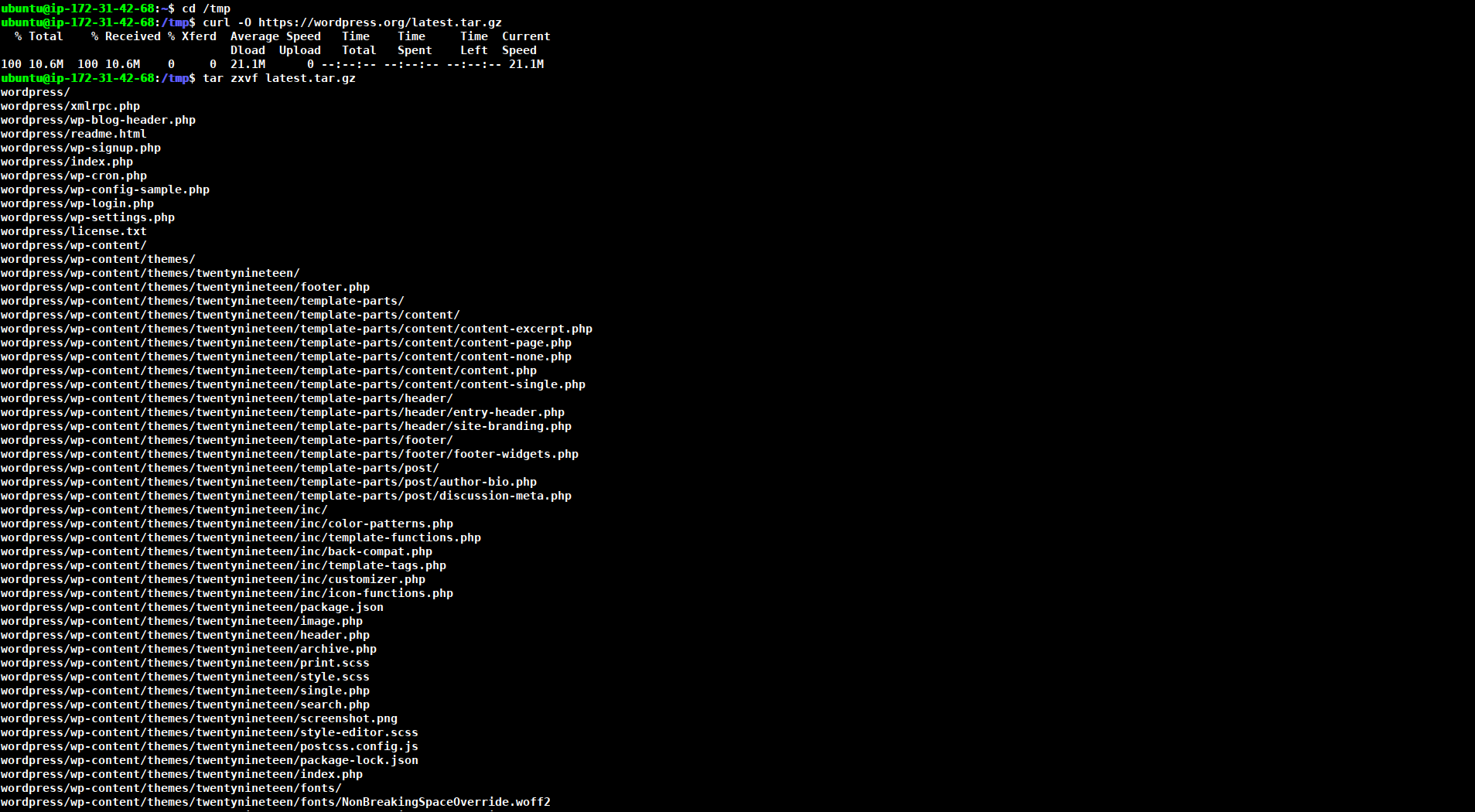
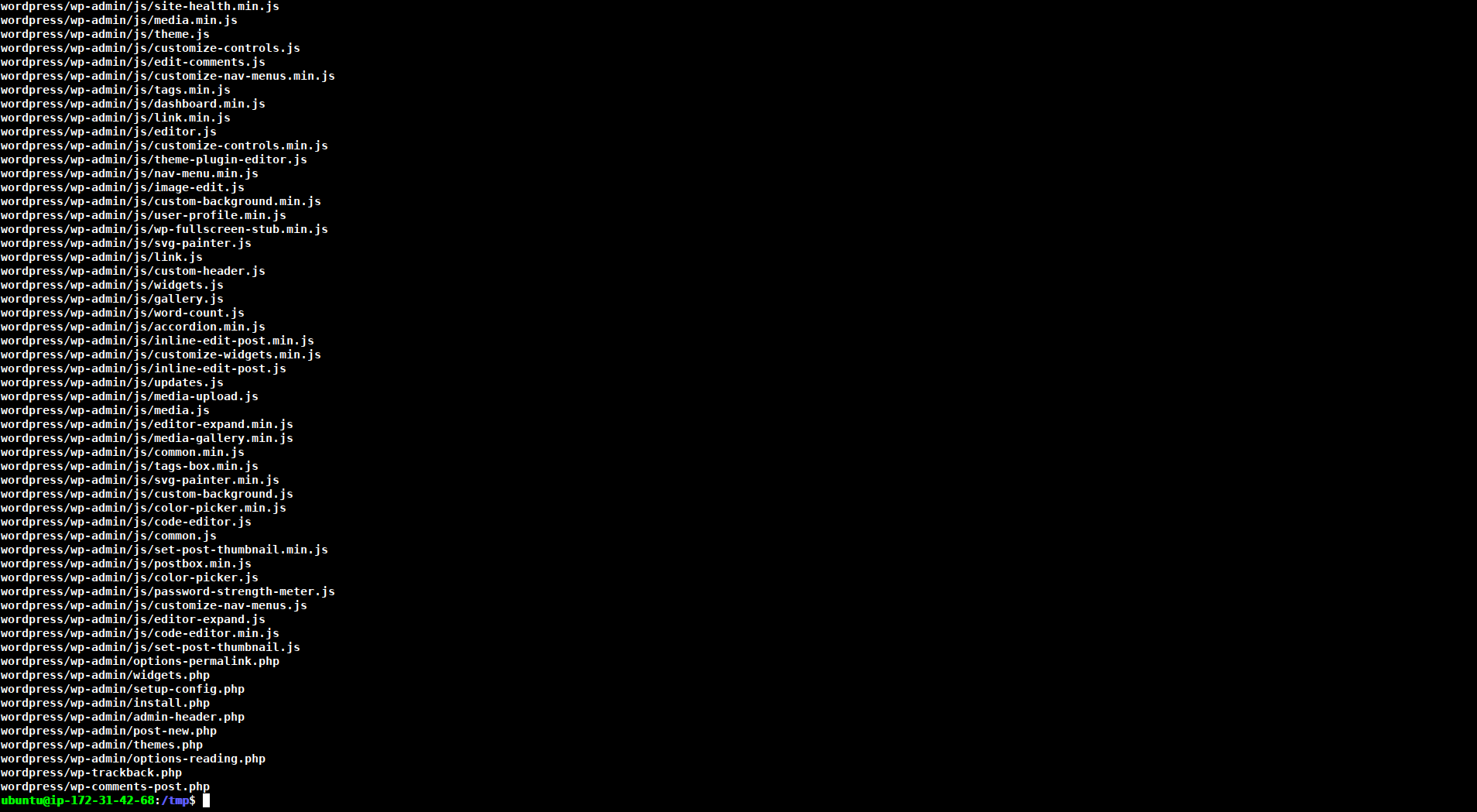
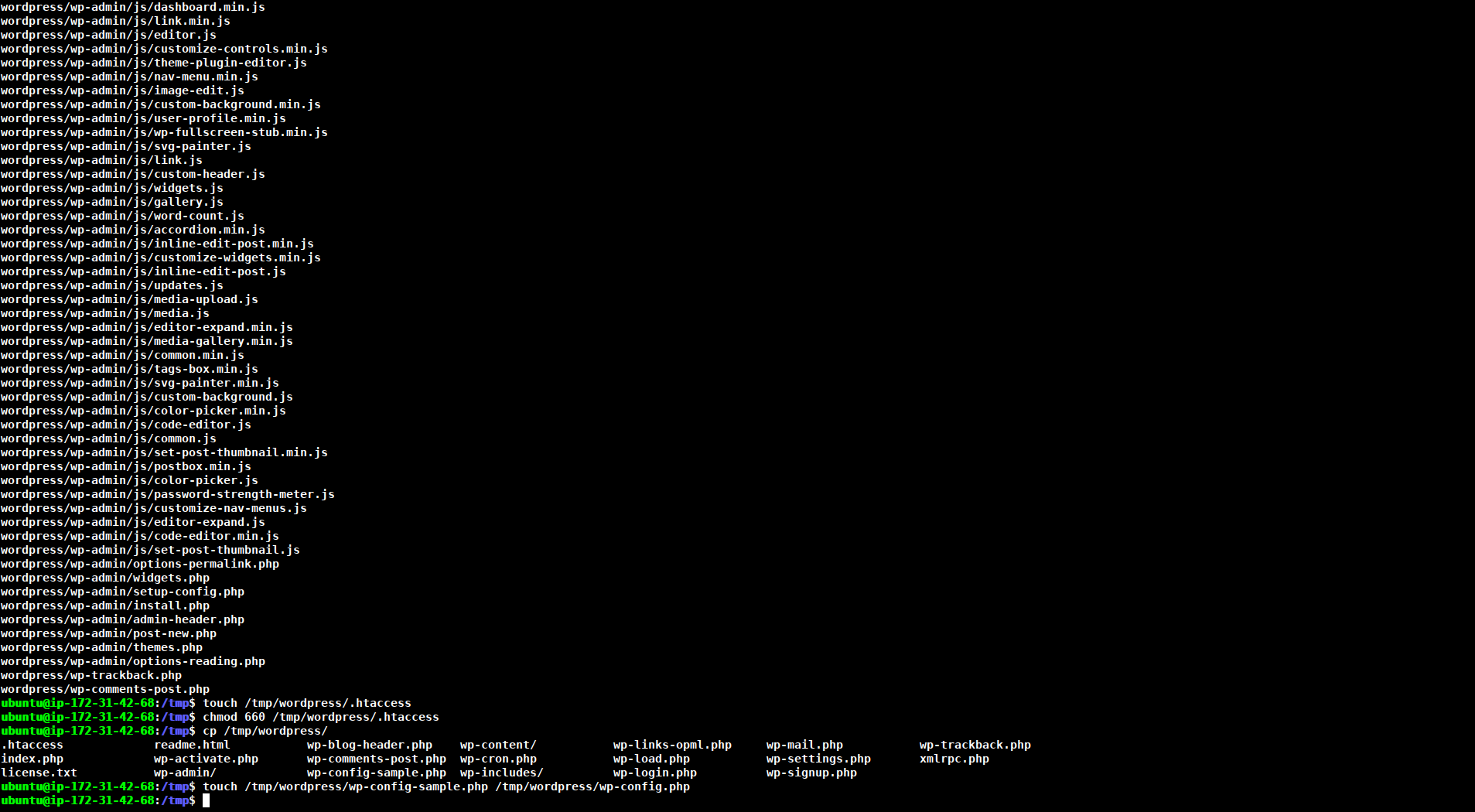
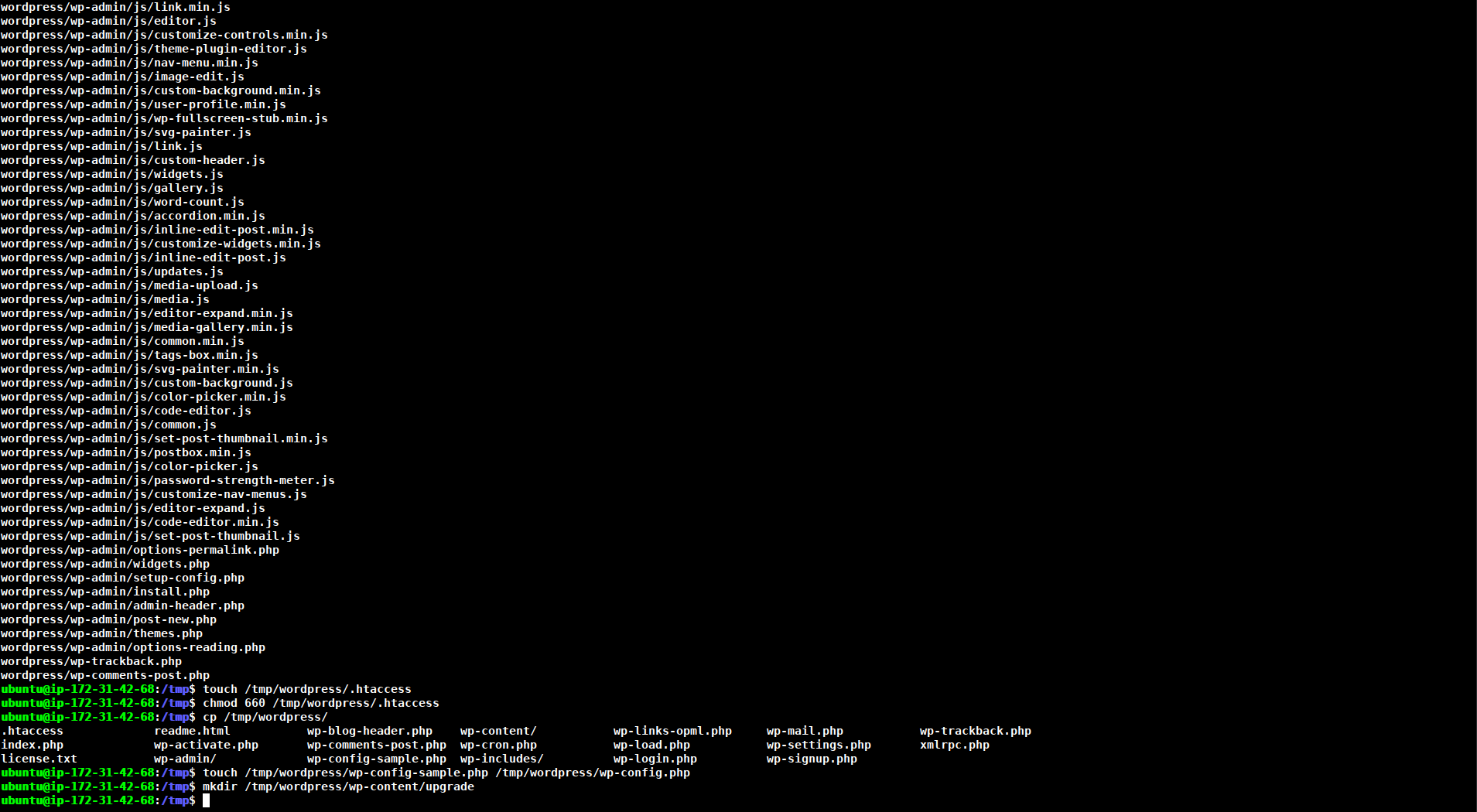




This should be a reasonable permissions set to start with. Some plugins and procedures might require additional tweaks.
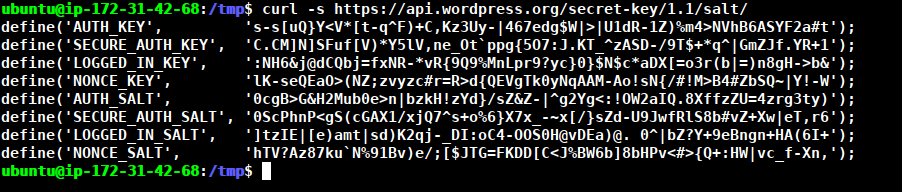
Now, open the WordPress configuration file:
$ nano /var/www/html/wp-cofig.php
Find the section that contains the dummy values for those settings.
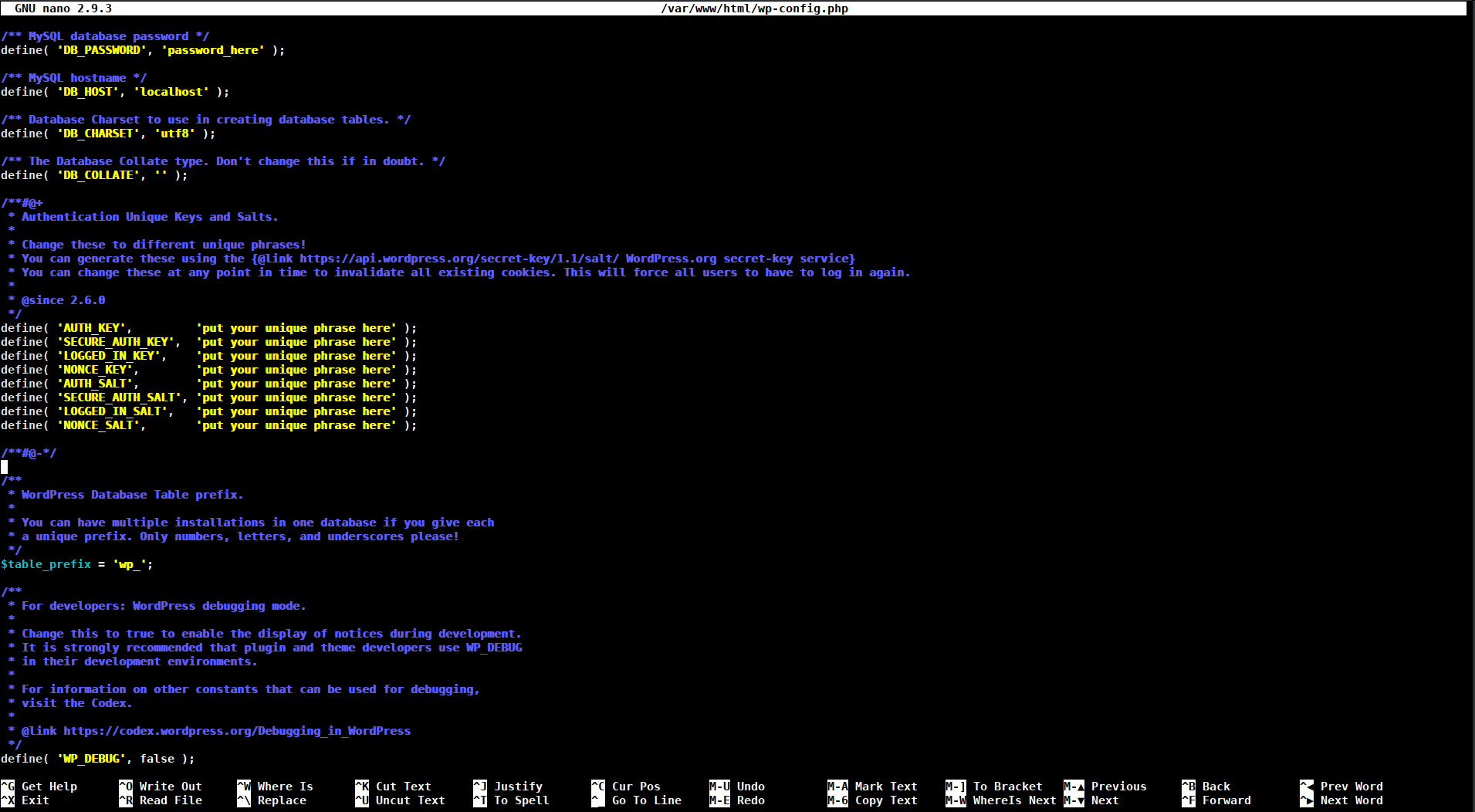
Replace these lines with the recently generated codes.
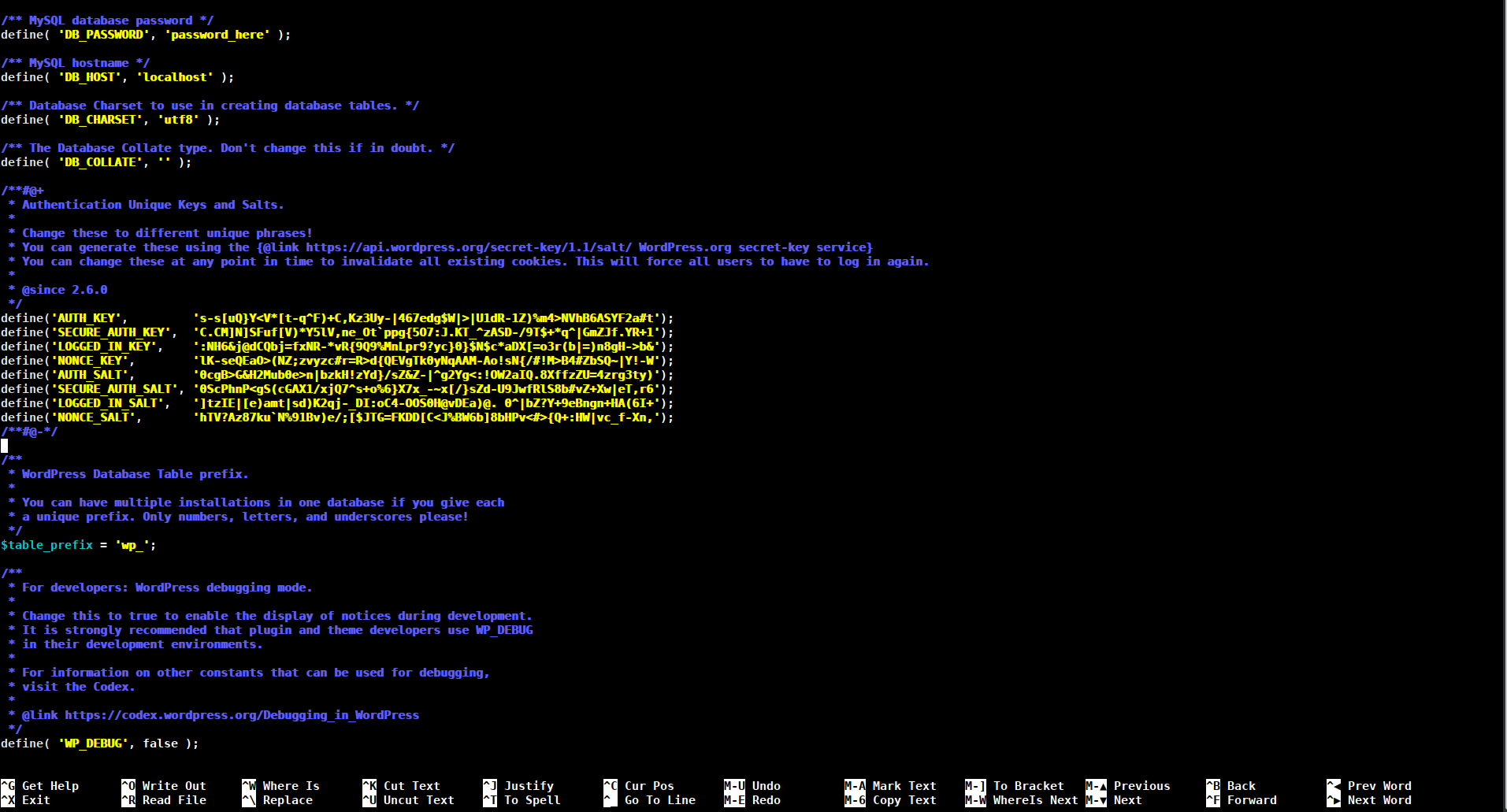
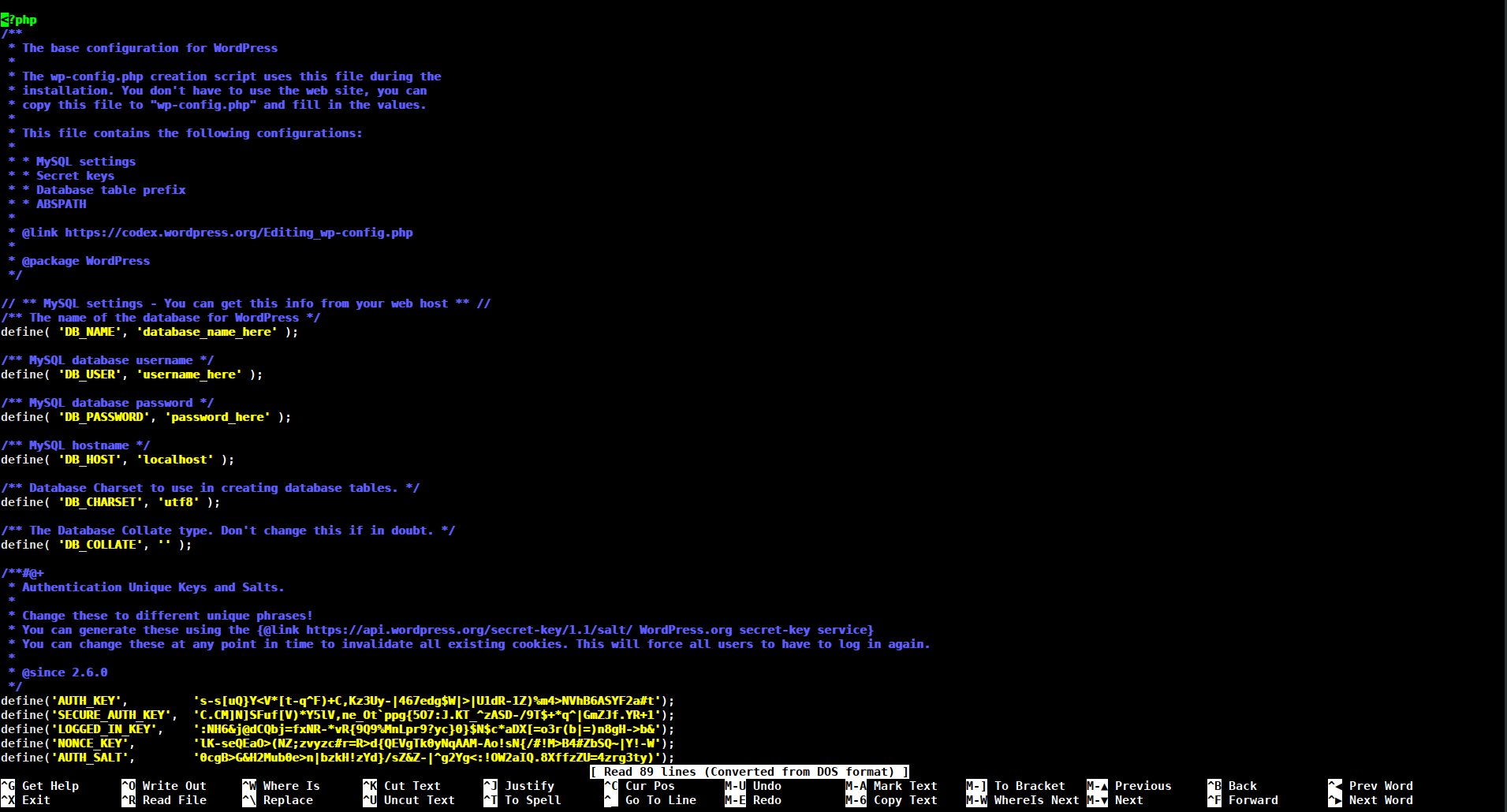
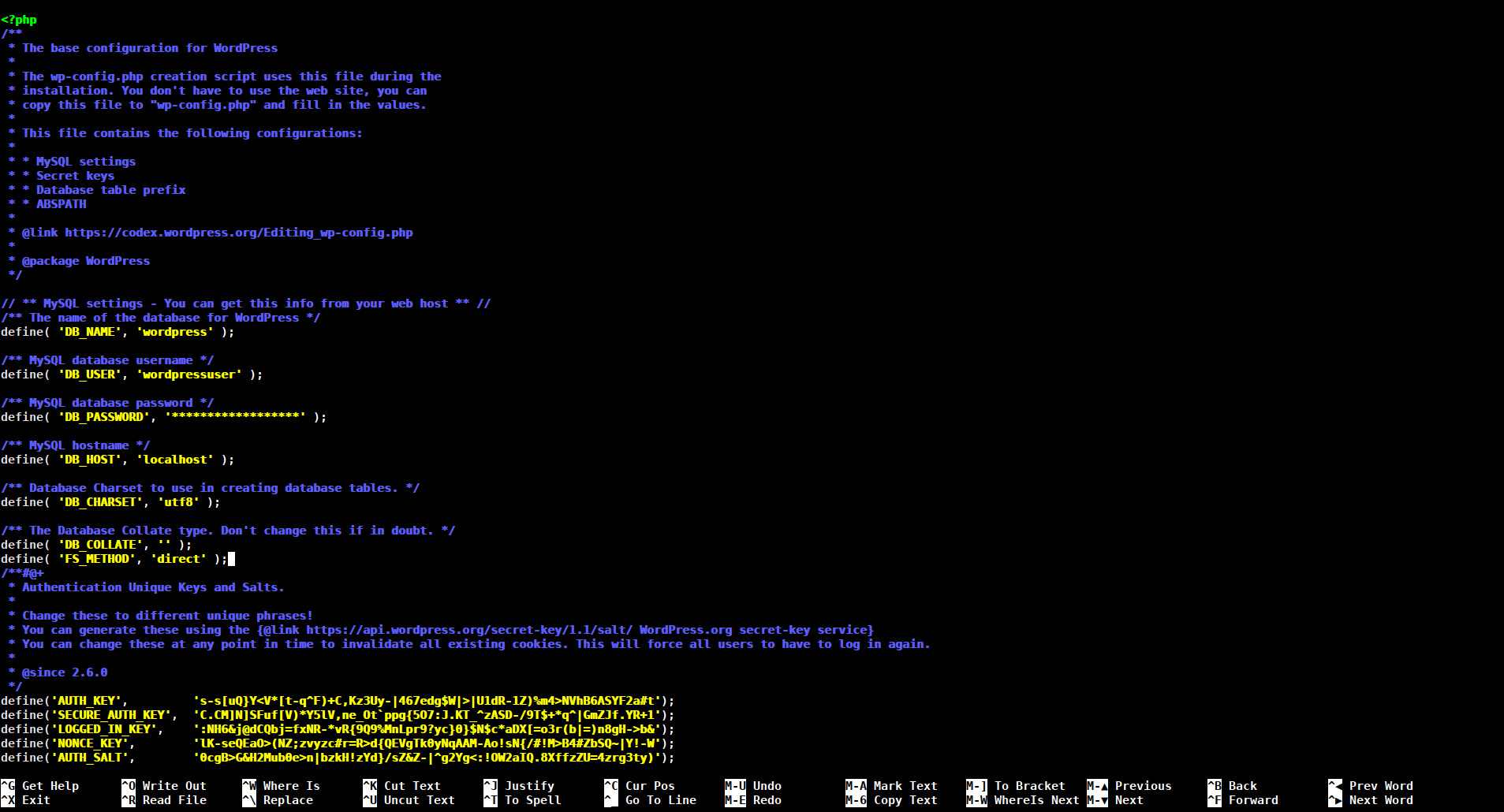
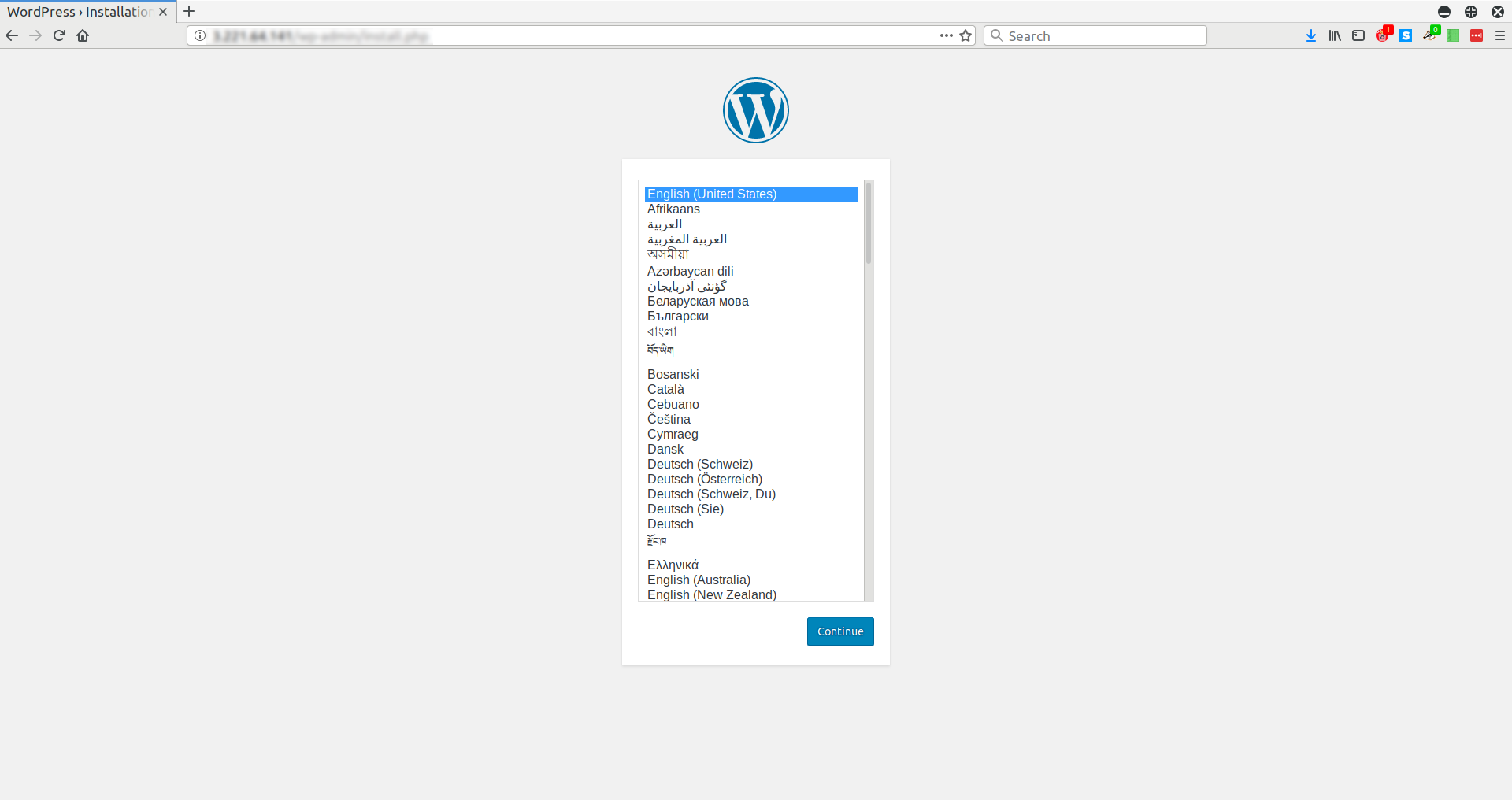
And the wordpress installation is done.

As a Director of Eternal Web Private Ltd an AWS consulting partner company, Nirav is responsible for its operations. AWS, cloud-computing and digital transformation are some of his favorite topics to talk about. His key focus is to help enterprises adopt technology, to solve their business problem with the right cloud solutions.
Have queries about your project idea or concept? Please drop in your project details to discuss with our AWS Global Cloud Infrastructure service specialists and consultants.